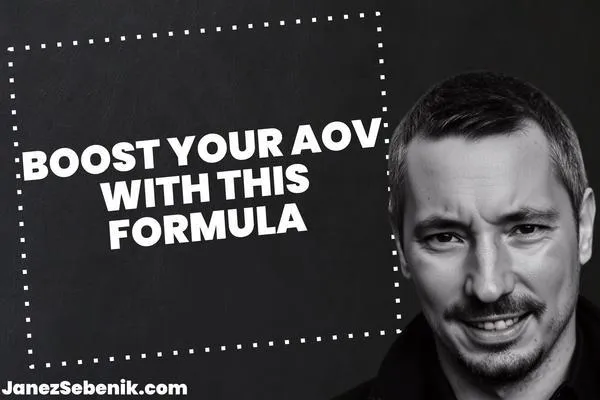
What is the formula for average order value in Excel?
Want to boost your online store's performance? Average Order Value (AOV) is your secret weapon. It tells you how much money customers spend per order on average.
To calculate AOV in Excel, use this simple formula: =SUM(order_values) / COUNT(orders). Just plug in your data and watch the magic happen. It's like having a financial crystal ball for your business.
Knowing your AOV helps you make smart decisions. You can tweak your pricing, offer better deals, and grow your profits. It's a game-changer for any savvy business owner.
Key Takeaways
AOV shows how much customers spend per order on average
Excel's AVERAGE function makes AOV calculation quick and easy
Using AOV data can help improve your marketing and pricing strategies
Understanding AOV in Business
You know what AOV is? It's Average Order Value. Simple, right? But it's a big deal for your business.
Think of AOV as the money machine. It tells you how much cash each customer drops when they buy from you. Higher AOV? More money in your pocket.
Here's the deal: AOV = Total Revenue / Number of Orders. Easy peasy.
Why should you care? Because AOV is like a health check for your business. It shows if your marketing is working. If people are loving your products. And if you're making bank.
Want to pump up your AOV? Try these tricks:
Upsell like a boss
Bundle products together
Offer free shipping over a certain amount
Run smart promotions
Remember, higher AOV doesn't always mean more profit. Keep an eye on your margins too.
AOV helps you make smart choices. It shows you where to focus your marketing. And how to price your stuff.
Basics of Excel for AOV Calculation
Excel is your secret weapon for crunching those AOV numbers. Let's dive into the key tools you'll need to become an AOV calculation ninja.
Excel Functions Overview
Excel's got your back with some nifty functions. The AVERAGE function? It's your new best friend. Just select your data and boom - average calculated.
But wait, there's more! AVERAGEIF and AVERAGEIFS let you get picky. Only want to average orders over $50? No problem.
And don't forget COUNT. It'll tell you how many orders you're dealing with. Pair that with SUM for your total revenue, and you've got AOV on lock.
Working With Formulas
Formulas in Excel are like magic spells. Start with an equals sign, then mix and match functions, cell references, and operators.
Want AOV? Try this: =SUM(B2)/COUNT(B2). That's total revenue divided by number of orders. Easy peasy.
Need to exclude some data? Wrap an IF function around your formula. It's like putting a bouncer at the door of your calculation.
Remember, Excel reads formulas from left to right. So build them that way. And use parentheses to group things together.
Data Types and Values in Excel
Excel's smart, but you gotta feed it the right stuff. For AOV, you're mostly dealing with numbers. Make sure your order values are entered as numbers, not text.
Empty cells? Excel treats them like they're not there. But zeros? Those count. So be careful with your data entry.
Text strings can mess up your calculations. If you see a "#VALUE!" error, check for sneaky text hiding in your number columns.
Boolean values (TRUE/FALSE) can be useful for filtering. But they don't play nice in math functions. Keep them separate from your AOV calcs.
Calculating Average Values
Excel makes it easy to crunch numbers and find averages. You've got a few handy tools at your disposal. Let's dive into the nitty-gritty of calculating those sweet, sweet averages.
Simple Average with the AVERAGE Function
Want to find the average fast? The AVERAGE function is your best friend. Here's how it works:
Select an empty cell
Type =AVERAGE(
Highlight the cells you want to average
Close the parenthesis and hit Enter
Boom! You've got your average. It's that simple.
The AVERAGE function ignores text and empty cells. It's smart like that. But watch out - it includes zero values in its calculations.
Want to average a whole column? No problem. Just use =AVERAGE(A) where A is your column letter.
Advanced Averages Using AVERAGEIF and AVERAGEIFS
Sometimes you need to be picky with your averages. That's where AVERAGEIF and AVERAGEIFS come in handy.
AVERAGEIF lets you set a condition. For example:
=AVERAGEIF(A1, ">100", B1)
This averages values in B1, but only if the corresponding A1 cells are greater than 100.
AVERAGEIFS is like AVERAGEIF on steroids. It lets you set multiple conditions:
=AVERAGEIFS(A1, B1, ">0", C1, "<1000")
This averages A1, but only for positive values in B and values less than 1000 in C.
Handling Special Cases
Sometimes your data isn't perfect. Don't sweat it. Excel's got your back.
Need to include text values? Use AVERAGEA instead of AVERAGE. It treats text as zero.
Want to exclude zeros? Try this trick:
=AVERAGEIF(A1, "<>0")
This ignores any zero values in your range.
Got #DIV/0! errors? Wrap your formula in IFERROR:
=IFERROR(AVERAGE(A1), "No data")
This displays "No data" instead of that ugly error message.
Remember, averages can be skewed by outliers. Always eyeball your data first. Trust your gut!
Diving Into Average Order Value
Let's break down Average Order Value (AOV) and how to calculate it in Excel. This powerful metric can boost your profits and help you understand your customers better.
Formula for AOV in Excel
Want to know the secret sauce for AOV? It's simple. Just divide your total revenue by the number of orders. In Excel, it looks like this:
=SUM(revenue_range) / COUNT(orders_range)
Easy, right? You can use this formula or create a pivot table. Both work great.
Here's a quick example:
Total Revenue: $10,000
Number of Orders: 100
AOV: $100
Boom! That's your AOV. Now you know how much your average customer spends per order.
Analyzing Data for Better AOV
Got your AOV? Great. Now let's make it work for you. Look at your best-selling products. What makes them special? Can you bundle them with other items?
Try different pricing strategies. Maybe a slight increase won't scare customers away. Or offer free shipping above a certain amount to encourage bigger orders.
Don't forget about customer behavior. Are people buying more on weekends? During sales? Use this info to your advantage.
Remember, a higher AOV means more profit per sale. So get creative! Test new ideas and watch your AOV grow. Your bottom line will thank you.
Practical Tips and Tricks
Want to boost your AOV game? Let's dive into some Excel tricks and smart strategies. You'll be crunching numbers like a pro and watching those order values climb in no time.
Excel Tips for Efficient Calculation
First up, let's talk Excel. Forget manual averages - that's for chumps. Use the AVERAGE function instead. Just type =AVERAGE(A1) and boom, you're done.
Want to get fancy? Try the AVERAGEIF function. It lets you calculate averages based on specific criteria. Like, average order value for customers in California. Pretty slick, right?
Here's a pro tip: use named ranges. Instead of typing out cell references, give your data a name. It's easier to remember and makes your formulas look cleaner.
Don't forget about pivot tables. They're like magic for summarizing data. You can slice and dice your order values any way you want. By product, by customer, by date - you name it.
Strategizing to Increase AOV
Now, let's talk strategy. You want bigger orders? Start with upselling. It's like asking "want fries with that?" but for your business.
Bundle products together. People love a good deal. Offer a package that's slightly cheaper than buying items separately. It's a win-win.
Use tiered pricing. Give a discount for larger orders. This encourages customers to spend just a bit more to hit that next tier.
Don't forget about free shipping thresholds. Set it just above your current AOV. Customers will often add an item to qualify for free shipping.
Try limited-time promotions. Create a sense of urgency. For example, "Order in the next hour and get 10% off!" It can push people to buy more, right now.
Lastly, focus on your best customers. They're more likely to spend big. Treat them like VIPs and watch your AOV soar.
