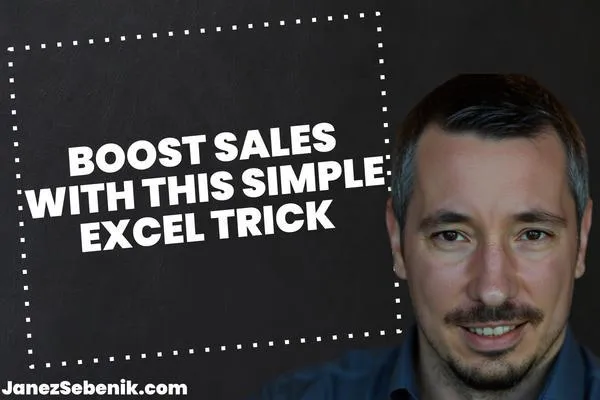
How to Calculate Average Order Value in Excel
Want to know your average order value? It's a key metric for any business. Excel makes it easy to crunch those numbers.
To calculate average order value in Excel, use the formula =AVERAGE(range) where "range" is your order total column. It's that simple. No fancy math skills required.
This quick calculation can give you powerful insights into your sales. Are your customers spending more or less over time? Now you'll know at a glance.
Key Takeaways
Use Excel's AVERAGE function to quickly calculate AOV
AOV helps track customer spending trends over time
Formulas and pivot tables are two main methods for AOV calculation in Excel
Understanding AOV
AOV is a key metric that shows how much your customers spend on average. It helps you make smart business decisions and boost profits.
What Is Average Order Value?
Average Order Value (AOV) is the average amount spent each time a customer places an order on your site. It's super easy to calculate AOV. Just take your total revenue and divide it by the number of orders.
For example, if you made $10,000 from 100 orders, your AOV would be $100. Simple, right?
AOV gives you a quick snapshot of your typical customer's spending habits. It's like taking the pulse of your business. A higher AOV usually means you're doing something right!
Why AOV Matters for Your Business
AOV is a big deal for your bottom line. It directly impacts your profitability and growth potential. Here's why you should care:
More profit: Higher AOV means more money in your pocket per sale.
Better marketing: Knowing your AOV helps you set smarter ad budgets.
Customer insights: It reveals how much your customers value your products.
By tracking AOV, you can spot trends in customer behavior. Are they buying more over time? Or less? This info is gold for your business strategy.
AOV also helps you measure the success of your upselling and cross-selling efforts. If it's going up, you're probably doing a great job of convincing customers to buy more!
Getting Started with Excel
Excel is your secret weapon for calculating average order value. It's simple, powerful, and you probably already have it. Let's dive into the basics and get your data set up.
Excel Basics for AOV Calculation
First things first - open Excel. You'll see a grid of cells. Each cell has an address, like A1 or B2. These are your building blocks.
To start, click a cell and type. Easy, right? Now for the fun part - formulas. They always start with an equals sign (=).
Want to add cells? Try =A1+B1.
Need an average? =AVERAGE(A1) does the trick.
Excel 365 and Excel 2007 work similarly. The newer versions just have more bells and whistles.
Remember, practice makes perfect. Play around and don't be afraid to make mistakes.
Setting Up Your Data
Now, let's get your data ready for AOV magic.
Start with column headers. In row 1, type "Order ID", "Date", and "Order Total".
Under each header, input your data. One order per row.
Pro tip: Use cell references in your formulas. Instead of =100+200, use =A2+B2. This way, if you change the numbers, your formula updates automatically.
Keep your data clean. No empty rows or columns. Excel likes tidy data.
Feeling fancy? Try conditional formatting to highlight high-value orders. It's like putting a spotlight on your VIP customers.
AOV Calculation Methods
Excel makes it easy to crunch those AOV numbers. Let's dive into two simple ways to get it done. You'll be a pro in no time.
The Simple Average Formula
Want to calculate average order value fast? Here's the trick:
Find your order values column.
In a new cell, type: =AVERAGE(A2)
Replace A2 with your actual data range.
Boom! You've got your AOV.
This method works great for small datasets. But what if you've got thousands of orders? No sweat. Just adjust that range to include all your data.
Pro tip: Use named ranges. It'll make your formula cleaner and easier to update.
Using SUMPRODUCT and IFERROR
Got a more complex setup? This method's for you. It handles errors like a champ and gives you a rock-solid AOV.
Here's the magic formula:
=SUMPRODUCT(--IFERROR(YourOrderValues,0))/COUNTIF(YourOrderValues,"<>"&"")
Replace "YourOrderValues" with your actual data range.
This formula does two cool things:
It ignores any errors in your data.
It only counts cells with actual values.
It's like having a bouncer for your data. Only the good stuff gets through.
Dealing with Different Data Sets
Excel's got some nifty tricks up its sleeve for crunching numbers from various data sets. Let's dive into how you can make sense of it all, even when your data's all over the place.
AverageIF for Specific Criteria
Want to zero in on specific data? The AVERAGEIF function is your new best friend. It's like a bouncer for your numbers, only letting in the cool kids.
Here's how it works:
Pick your range
Set your criteria
Watch the magic happen
Let's say you want to know the average order value for just your VIP customers. Boom! AVERAGEIF's got your back. It'll sift through your data faster than you can say "spreadsheet."
And the best part? It's stupid simple to use. Even your grandma could do it (no offense, grandma).
AverageIFS for Multiple Criteria
Sometimes, one criteria just won't cut it. That's when AVERAGEIFS steps in. It's like AVERAGEIF on steroids.
Want to know the average order value for VIP customers who bought red shoes on a Tuesday? AVERAGEIFS says, "Hold my beer."
Here's the lowdown:
Set multiple ranges
Define multiple criteria
Watch your data dance
It's like having a personal data butler. You tell it exactly what you want, and it delivers. No fuss, no muss.
Handling Errors and Inconsistencies
Let's face it, data can be messy. But don't sweat it. Excel's got your back.
First up, the dreaded #DIV/0! error. It's like trying to divide by your ex – it just doesn't work. But there's a workaround.
Use the IFERROR function. It's like a safety net for your calculations. If something goes wrong, it'll catch you.
Next, inconsistent data. It's like herding cats, but Excel can help. Use data validation to keep things in check. It's like having a bouncer at your spreadsheet's door.
Remember, clean data is happy data. And happy data means happy you.
Enhancing AOV with Excel Functions
Excel has some killer functions to boost your AOV game. Let's dive into two powerful ways to level up your analysis and get more out of your data.
Using AVERAGEA for Non-Numeric Data
Ever tried to calculate an average and got stumped by text values? Enter AVERAGEA, your new best friend. This bad boy handles both numbers and text like a champ.
Here's how it works:
Numbers: Treated normally
Text and FALSE: Counted as 0
TRUE: Counted as 1
Error values: Ignored
Let's say you've got a mix of order values and some "N/A" entries. AVERAGEA's got your back. It'll include those text cells in the count, giving you a more accurate picture of your AOV.
Try this formula: =AVERAGEA(A2)
It's like AVERAGE on steroids. You'll get a result that accounts for all your data, not just the numeric stuff.
Complex Formulas for In-Depth Analysis
Want to get fancy? Let's cook up some complex formulas to squeeze every drop of insight from your AOV data.
Try this bad boy on for size: =SUMPRODUCT(B2,C2)/SUM(C2)
This formula calculates a weighted average of your order values. It's perfect when you want to factor in the quantity of each item sold.
Here's another gem: =AVERAGEIF(B2,">100",C2)
This one gives you the average order value for orders over $100. It's like putting your data under a microscope.
Remember, these formulas are just the starting point. Play around, mix and match, and find what works best for your business. Excel's your playground - go wild!
Best Practices and Tips
Want to supercharge your AOV calculations? Here are some killer strategies to make your Excel game unstoppable. These tips will save you time, boost accuracy, and help you rake in more cash.
Accurate Data Entry
Garbage in, garbage out. That's the golden rule of data. So let's make sure your numbers are squeaky clean.
Double-check those order values. One misplaced decimal can throw everything off.
Use data validation to keep things in check. Set up rules to catch fishy entries before they mess up your averages.
Got a bunch of orders? Consider using a form to input data. It'll cut down on typos and keep everything consistent.
And don't forget to standardize your currency format. Mixing dollars and euros? That's a recipe for disaster.
Formula Efficiency
Time to turbocharge those formulas. Let's make Excel work smarter, not harder.
Ditch the manual calculations. The AVERAGE function is your new best friend. It's quick, it's easy, and it gets the job done.
Got a big dataset? Use named ranges. They'll make your formulas easier to read and update.
Need to filter out certain orders? AVERAGEIF is your go-to. It lets you set conditions for what gets included in your average.
And hey, why stop at averages? Throw in some MIN and MAX functions to spot your low and high rollers.
Upselling and Cross-Selling Strategies
Now that you've got your AOV dialed in, let's pump those numbers up.
Create a "frequently bought together" list. Excel can help you spot these golden combos.
Set up a pivot table to see which products are your top performers. These are prime targets for upselling.
Use conditional formatting to highlight orders below your target AOV. These customers might be ready for an upgrade.
And don't forget about seasonal trends. Track your AOV month by month to spot opportunities for timely promotions.
Remember, a small bump in AOV can mean big bucks in the long run. So keep tweaking, keep testing, and watch those numbers climb!
Final Thoughts
Calculating average order value in Excel isn't rocket science. You've got this!
Remember, AOV is just a fancy way of saying "arithmetic mean" of your orders. It's a key e-commerce metric that can tell you a lot about your business.
Want to boost your AOV? Focus on your conversion rate. The higher it is, the more money you're making per customer. Simple, right?
Don't forget about your profit margins though. A high AOV means nothing if you're not making money on each sale.
Excel makes finding your average in Excel a breeze. Use the AVERAGE function, or get fancy with pivot tables. Either way, you're golden.
Keep an eye on your AOV trends. Are they going up? You're killing it! Down? Time to shake things up.
